 Для того, чтобы включить показ линеек прокрутки по умолчанию надо зайти в меню «Настройки»→ «Режимы» → «Окно Карты» и включить опцию «Линейки прокрутки». Для того, чтобы узнать количество всех объектов в таблице, нужно воспользоваться командой «Статистика». Для того, чтобы сделать объект изменяемым, идем в меню «Объекты» →«Выбрать изменяемый объект».
Для того, чтобы включить показ линеек прокрутки по умолчанию надо зайти в меню «Настройки»→ «Режимы» → «Окно Карты» и включить опцию «Линейки прокрутки». Для того, чтобы узнать количество всех объектов в таблице, нужно воспользоваться командой «Статистика». Для того, чтобы сделать объект изменяемым, идем в меню «Объекты» →«Выбрать изменяемый объект».
Вариант 2. Редактируемый объект находится за пределами границ рабочей области. Самый простой способ – сделать копию файла. Идем в меню: «Файл» → «Сохранить копию». В появившемся окне выбора имени файла, в правом нижнем углу, находим кнопку «Проекции». В окне выбора проекции указываем требуемую проекцию (наиболее распространено План-схема, метры) и в следующем окне уже можем вводить новые координаты границы рабочей области.
Вариант 3. При использовании растровой подложки и рисовании в косметическом слое границы рабочей области косметического слоя устанавливаются по границам последнего загруженного растра. Сохраните косметический слой или создайте новый в соответствии с рекомендациями, приведенными выше, следя за тем, чтобы граничные координаты рабочей области захватывали все растровые подложки.
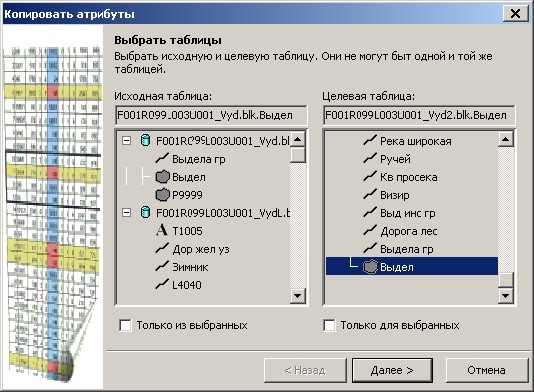
Как увидеть все узлы объекта?
Обратите внимание: если в текстовом файле строка заголовка присутствует, но при импорте это не указано, построение точек будет невозможно. Для построения точек идем в меню «Таблица» → «Создать точечные объекты». Создать точки в таблице – указываем имя требуемой таблицы.
Почему опции в меню «Объекты» серые?
Извлечь координаты … – указываем колонки с координатами X и Y. ¤ Координату умножить на … – в случае необходимости производим арифметические операции с координатами. Для визуализации карты идем в меню «Окно» → «Новая карта» и в открывшемся окне указываем слои карты, которые хотим показать.

Выделяем точки, по которым требуется построить объект, следим за тем, чтобы слой, на который хотим поместить объект, был редактируемым, идем в меню «Объекты» → «Оконтурить объекты». В открывшемся диалоговом окне выбираем опцию «Создать один контур для всех объектов».
Обратите внимание – после выполнения упаковки окажутся закрытыми все связанные списки, а в окнах карты удалится слой таблицы. Для восстановления визуализации необходимо либо добавить нужное окно через меню «Окно» → «Новая карта» \ «Новый список» или воспользоваться менеджером слоев (в окне существующей карты). Если все сделано правильно, объект изменит стиль выделения. После того, как выбран изменяемый объект, необходимо выбрать объект, по которому будут производится изменения.
Как отсортировать записи в таблице?
Действительно, в версии MapInfo старше 8.0 в пунктах меню «Объекты» и «Таблица»3 команды имеют одинаковое название: «Буферные зоны», «Полигоны Вороного» и «Зоны транспортной доступности». Различие их вытекает из названий родительского меню. Команды из меню «Объекты» применимы для выделенных объектов, а команды из меню «Таблица» – для всех объектов указанной таблицы.

Для того, чтобы каждый раз при создании новой таблицы и при импорте точечных объектов не указывать одну и ту же проекцию, необходимо настроить значения проекций по умолчанию. Делается это в меню «Настройка» → «Режимы» → «Окно карты» → «Проекции по умолчанию».
Необходимо различать проекцию текущего окна карты и исходную проекцию таблицы. Изменить проекцию таблицы можно только пересохранив ее под другим именем в нужной проекции. В то же время достаточно легко изменить проекцию окна карты: меню «Карта» → «Режимы», опция «Проекция». Данное изменение будет действовать только для текущего сета работы и не сохраняется в файл при закрытии.
Если требуется сцепить смежные точки существующих объектов, можно воспользоваться инструментом «Совмещение и генерализация» (меню «Объекты»). Идем в меню «Запрос» → «Статистика колонки», в открывшемся диалоговом окне указываем таблицу, по которой необходимо рассчитать статистику.
Напрямую узнать площадь/длину всех объектов таблицы нельзя. Для начала нам необходимо подготовить нашу таблицу для записи получаемой информации (в данном случае – площади). Для этого мы вызываем диалог «Перестройка структуры таблицы» (опции меню «Таблица» → «Изменить» →«Перестроить», в окне выбора указываем, какую таблицу собираемся изменять).
Т.е. объект удален, но только визуально, в базе данных он по прежнему содержится(и может, кстати, быть извлечен!). После нажатия кнопки ОК в открывшимся окне списка мы увидим, что колонка «Area» заполнилась значениями площади по каждому объекту.


