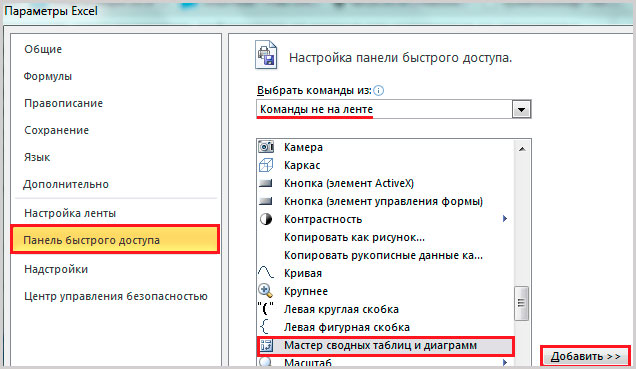 Сводная таблица будет создана. Для этого поставим галочку в Списке полей у поля Товар (поле и столбец — синонимы). 3. В открывшемся диалоговом окне «Создание сводной таблицы» выберите только что созданную таблицу с данными или ее диапазон.
Сводная таблица будет создана. Для этого поставим галочку в Списке полей у поля Товар (поле и столбец — синонимы). 3. В открывшемся диалоговом окне «Создание сводной таблицы» выберите только что созданную таблицу с данными или ее диапазон.
Excel 2010 как раз и является инструментом, позволяющим упростить эти задачи, путем создания сводных (перекрестных) таблиц данных (Pivot table). В качестве данных для анализа можно указать внешний источник: установите переключатель в соответствующее поле и выберите нужное подключение из списка доступных.
5. После подтверждения действия нажатием кнопки «ОК», будет создан и открыт макет отчета. В правой половине окна создается панель основных инструментов управления — «Список полей сводной таблицы». Все поля (заголовки столбцов в таблице исходных данных) будут перечислены в области «Выберите поля для добавления в отчет».
Расположением полей можно управлять – делать их названиями строк или столбцов, перетаскивая в соответствующие окна, а так же и сортировать в удобном порядке. Можно фильтровать отдельные пункты, перетащив соответствующее поле в окно «Фильтр». Другие опции для редактирования отчетов доступны из меню «Работа со сводными таблицами» на вкладках «Параметры» и «Конструктор».
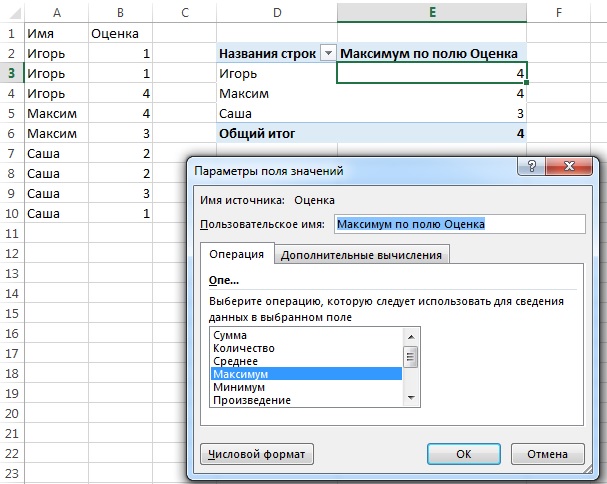
Детализация данных Сводной таблицы
В списке «Выбрать команды из» отметьте пункт «Команды на ленте». А ниже, из перечня команд, выберите «Мастер сводных таблиц и диаграмм». 1. Кликните по иконке мастера в панели быстрого допуска. 2. После этого выбирается вид создаваемого отчета – «сводная таблица» или «сводная диаграмма (с таблицей)». Если в качестве источника выбран текущий документ, где уже есть простая таблица с элементами будущего отчета, задайте диапазон охвата — выделите курсором нужную область.
Если же необходимо консолидировать данные из нескольких источников, поставьте переключатель в соответствующую область и выберите тип отчета. При выборе «Создать поля страницы» прежде всего придется указать диапазоны источников данных: выделите первый диапазон, нажмите «Добавить», потом следующий и т.д. Для удобства диапазонам можно присваивать имена. Для этого выделите один из них в списке и укажите число создаваемых для него полей страницы, потом задайте каждому полю имя (метку).

Сводные таблицы упрощают обобщение, анализ, изучение и представление данных. Их можно создавать с помощью всего нескольких действий и быстро настраивать в зависимости от того, как вы хотите отобразить результаты. Вы также можете создавать сводные диаграммы на основе сводных таблиц, которые будут автоматически обновляться при их изменении. Данные должны быть представлены в виде таблицы, в которой нет пустых строк или столбцов. Все данные в столбце должны иметь один и тот же тип.
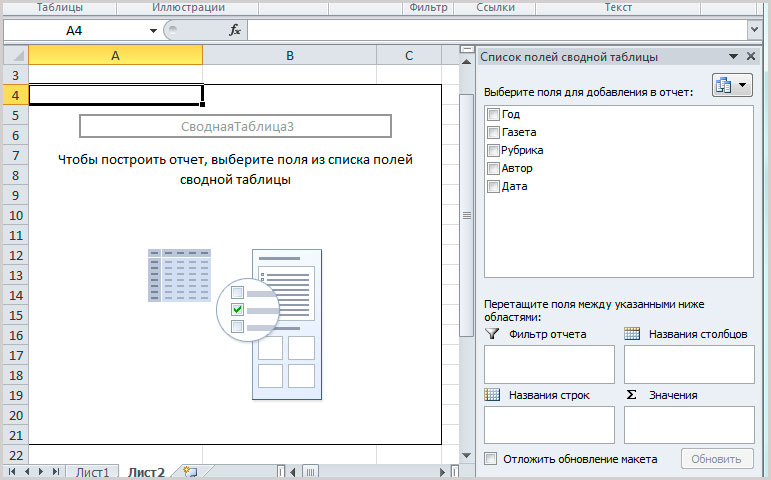
Сводные таблицы применяются к моментальному снимку данных, который называется кэшем, а фактические данные не изменяются. Если у вас недостаточно опыта работы со сводными таблицами или вы не знаете, с чего начать, лучше воспользоваться рекомендуемой сводной таблицей. При этом Excel определяет подходящий макет, сопоставляя данные с наиболее подходящими областями в сводной таблице.

Подготовка исходной таблицы
После создания рекомендуемой сводной таблицы вы можете изучить различные варианты ориентации и изменить порядок полей для получения нужных результатов. Если вы используете Excel для Mac 2011 и более ранней версии, кнопка «Сводная таблица» находится на вкладке Данные в группе Анализ.
В этом случае мы используем таблицу «таблица_СемейныеРасходы». В разделе Укажите, куда следует поместить отчет сводной таблицы выберите На новый лист или На существующий лист. При выборе варианта На существующий лист вам потребуется указать лист и ячейку. Если вы хотите включить несколько таблиц или источников данных в сводную таблицу, установите флажок Добавить эти сведения в модель данных. В области Имя поля вверху установите флажки для полей, которые вы хотите добавить в сводную таблицу.
Вы также можете вручную перетаскивать элементы в любые поля сводной таблицы. Для этого щелкните стрелку справа от имени поля и выберите Параметры полей значений. Затем измените функцию в разделе Операция. Совет : Так как при изменении способа вычисления в разделе Операция обновляется имя поля сводной таблицы, не рекомендуется переименовывать поля сводной таблицы до завершения ее настройки.
Создавать сводные таблицы можно двумя способами. Первый – просто удалить лист со Сводной таблицей (если на нем нет других полезных данных, например исходной таблицы). Чтобы обновить Сводную таблицу выделите любую ее ячейку и выберите пункт меню: меню Работа со сводными таблицами/ Параметры/ Данные/ Обновить. Очень интересно и познавательно, несмотря на то, что я и до этого пользовалась сводными таблицами.


